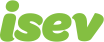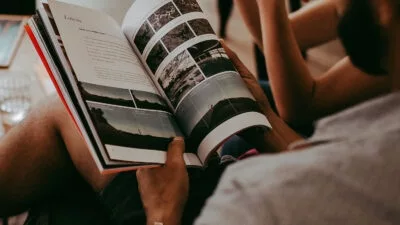
January 5,2022
Magento 2 Guide: B2B Catalogue Settings
In a Magento 2 B2B store, there are multiple ways you can customise and improve your catalogue for B2B customers.
Below we will take a look at what can be done to maximise your offerings and how to set it up.
Need help with Magento?
We are experts in Magento, with experienced designers, developers & marketers. If you need a hand, get in touch.
Shared catalogues
Shared catalogues you can show logged in company accounts, different pricing. These can be set on a per company basis, so setting up company accounts for company A and company B, you could set up a different shared catalogue for each, with unique pricing for each.
So if company A buys in larger volumes than company B, you can set them preferential prices that only they will see when logged into their company account.
How to set it up
Login to the admin area of the website and from the side menu go to Catalog > Shared Catalogs. From here click Add New Shared Catalog.

Here you will be able to name the shared catalogue. For Type, it can be set to either Public, which means everyone will see it, or Custom, where you can choose who will see it.
Select the Customer Tax Class that will apply, add in any description for the shared catalogue and save when finished.

This should take you back to the shared catalogues page, where you should now see your newly created catalogue in the table.
Now that the catalogue has been created, it is time to set custom prices, this can be done on an individual product basis, or we can set a blanket discounted price from the shared catalogue.
To do this, in the table, under the Actions column, click select and from the dropdown, choose Set Pricing and Structure.
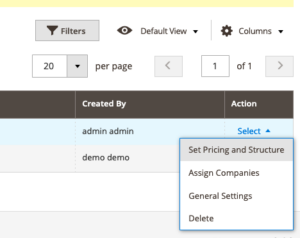
On the right hand side of the page, click the Configure button and a new area should come up labelled Step 1: Select Products for Catalog. Here you can select the products and categories that you want to apply the new pricing to.

Once selected, you can go to Step 2: Set Custom Prices by clicking next in the top right. From this page you can either start setting each products individual discount, or select the checkbox next to the product and use the bulk Actions update dropdown to Set Discount or Adjust Fixed Price.

Once the pricies have been set, hit the Generate Catalog and then Save to finish.
Need help with Magento?
We are experts in Magento, with experienced designers, developers & marketers. If you need a hand, get in touch.
Company accounts
Companies can each have their own accounts, with this they can purchase directly through the website. It also allows you to set certain rules for the accounts, where they may be privy to see different pricing, access to certain discounts etc.
You would use this for setting different prices for trade customers, giving them access to extra options through the website.For example, if your Magento store sells B2C and B2B, you would show the B2C prices on the website by default, so when people first arrived, those would be the prices they see.
You could then have your B2B customers login to their account and see a completely different set of prices. Them being logged into their account would also open up the additional checkout/payment options that are not available for B2C.
How to use it
To add a company account to a Magento 2 store, you will need to log in to the admin area and from the side menu go to Customer > Companies.

Click on Add New Company and you will be prompted to add the company name and email address.
Set the status to Live, if you want it to be active straight away, or Pending approval if not. Add the email of the person who will be managing the account if you know it.

After this it is setting up the company information such as their address and more details about the company admin.
If you want to provide the company a credit limit, this can be done under the Company Credit section.

Finally, under Advanced Settings you will want to select the Shared Catalogue you want this company to see under the Customer Group dropdown. You can also select the order checkout options you will allow them to use such as Allow Quotes, Enable Purchase Orders and the payment methods you will allow them to use on the website.
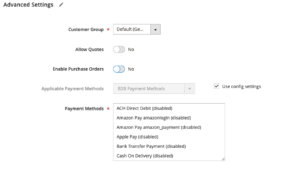
Once completed, hit the Save button in the top right and the company will be added to the system.
Customer roles and accounts for B2B
Once a company has a customer account, they may want to add multiple people from the buying team to the account. However, a company may not want each person from the purchasing team to have the same access/rights/abilities, this is where company roles come in.
As well as creating customer accounts, your trade and B2B customers also have the option of creating their own buyer roles. This then allows them to have multiple people putting together orders and looking through your website. Each member of the purchasing team can have a different levels of what they can and can’t do with their account, and it can be tailored to each role. This can include;
- Checkout options
- Create orders
- Manage users
- View quotes
- And more
How to set it up
The company can do this from the front end of the site. Once they have their company account, if they log into it from the front end shop, they will be able to navigate to their account.
From the left hand column, go to Roles and Permissions. Click the Add New Role button and you will be taken to a new screen. Add a name to the role and underneath there are a range of checkboxes where you can give access or restrict what the role can do.
Once this is done, hit the Save button and you have created a new role, now to add it to a user.

From the left menu, go to Company Users.

If you need to add a new user click the Add New User button, fill out the details and you can set them the role under the User Role dropdown.
If you want to add the role to an existing user, simply click the edit button next to the user and choose the role from the User Role dropdown and save.
Need help with Magento?
We are experts in Magento, with experienced designers, developers & marketers. If you need a hand, get in touch.
Set minimum order quantities
In mancy cases, when selling B2B, you don’t want to offer lower prices for the results of low order numbers, this helps in 2 ways;
- It prevents businesses getting a trade account, only to order low quantities.
- Makes selling lower value items still profitable, as they are sold in bulk.
In Magento 2, you can control the minimum number if a particular product needs to be ordered, this can be done on a per product basis.
How to set it up
You can set a products minimum quantity orders and purchase increments from the same area by logging into the admin area of your Magento 2 website and from the left menu going Products > Catalog.

From the table, filter the product you want to change and go to edit it. From the product details, scroll down to where the quantity is and underneath click on the Advanced Inventory.

From here, to edit the minimum order quantity under the field Minimum Qty Allowed in Shopping Cart, set the amount, hit Done in the top right, then Save to finish.

Need help with Magento?
We are experts in Magento, with experienced designers, developers & marketers. If you need a hand, get in touch.
Order quantity increments
If you only offer or want to sell some items in bulk, you will want to have a minimum order quantity so that no less than that quantity can be added to an order.
This can be further added to, by coupling up with quantity increments. If for example you only sell items in set quantities of 10, you can set that it can only be incrementally sold in 10’s.
How to set up
You can set a products minimum quantity orders and purchase increments from the same area by logging into the admin area of your Magento 2 website and from the left menu going Products > Catalog.

From the table, filter the product you want to change and go to edit it. From the product details, scroll down to where the quantity is and underneath click on the Advanced Inventory.

Scroll down to Enable Increment Quantity and change this to yes. Underneath a new input for Quantity Increments will appear where you can set the increment you wish.

Once finished hit Done in the top right and then Save.
Need help with Magento?
We are experts in Magento, with experienced designers, developers & marketers. If you need a hand, get in touch.
Tiered multi-buy pricing
When selling Business to Business, you normally see larger volume orders than when selling directly to consumers. With Magento 2, you can further incentivise larger order quantities by offering tiered multi-buy discounts, so the more they order, the bigger the discount per unit.
How to set it up
You can read more about this in another article on our website Product Tiered Pricing.
We are a experienced Magento Agency, working with brands both large and small. If you need any help with your Magento Store, get in touch with us today!